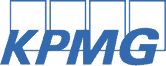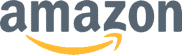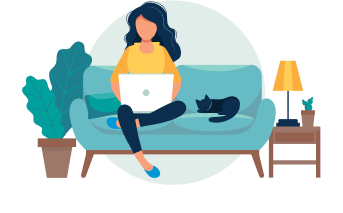Jobscan Tutorial
A step-by-step walkthrough of how to use Jobscan to optimize your resume and cover letter.
Start Optimizing Your Resume-
Jobscan users have been hired by:
-
-
-
-
-
-
Why Resume Optimization Matters
The more effectively you can tailor your resume for a specific job, the better your chances are. Generic resumes are a dime a dozen and unlikely to do well in an applicant tracking system (also known as an ATS). Using Jobscan, you can easily optimize your resume against any job description and make yourself a top candidate.
Jobscan Introduction
Jobscan is a tool that gives job seekers an instant analysis of how well their resume is tailored for a particular job and how it can be even better optimized for an ATS.
Just visit Jobscan and either paste in the text of your resume or upload a Word or PDF file, then paste the text of the job posting you’re interested in.
 A screenshot from Jobscan's home page.
A screenshot from Jobscan's home page. Match Rate
The resume match rate is a score (0% to 100%) based on how well your resume matches up with the job description you selected. Jobscan recommends aiming for a match rate of at least 75%.

Your match rate is based on these four priorities, in order:
- Hard skills
- Education level (only when an advanced degree is included in the job description)
- Job title
- Soft skills
- Other keywords
Resume word count and measurable results are not factored into the match rate.
When you scan your resume, you may find that there are 15 or more missing skills. Do not feel the need to include every single one of those skills in your resume. Rather, focus your efforts on hard skills, especially the hard skills that frequently occur, as those have a bigger impact on your match rate.
The job title is also a factor in your match rate. If you had a similar position in the past, change that job title in your work experience to the one you are applying for. As long as your roles were essentially the same, this tactic is not deceitful. If you haven’t had similar job titles before, you can include it in the summary statement.
Searchability
The first section of the Resume Match Report shows tips and findings most important to ATS. This includes your contact info, section headings, job title match, and more. Remember, Jobscan is design to mimic the behaviors of the most popular ATS. So if our scanner can’t pick up your name and contact info, that means an ATS won’t be able to either.

ATS Tip
With the ATS Tip feature, you can add the company name and web address for the job, which allows Jobscan to serve up bonus tips for the specific ATS you’re applying through.
Each ATS views and interprets your resume differently. For example, some ATS recognize plural versions of a keyword as a match while others do not. The ATS Tip feature matches the company name that you are applying to with the ATS that it uses. This feature does not yet match all companies, but coverage will continue to grow over time.
Learn more about the ATS Tip feature with this one-minute video:
Skills and Keywords
The hard and soft skills comparisons do exactly what it sounds like: they compare the skills included in the job description to those mentioned on your resume. The keyword comparison compares the one-word terms found in the job description to the ones used on your resume. Most ATS consider frequency a factor—the more often a skill or keyword appears, the more important it is deemed—and that is reflected in the match rate.
Jobscan weighs hard skills much more heavily than soft skills and one-word keywords. You’ll get the best results by spending the majority of your effort on working hard skills into your resume.
Exclude Skills
Jobscan allows you to remove skills from your report by clicking the “Report” link next to a skill. This is handy when a skill is isn’t relevant to your industry. After excluding skills, you can and refresh your scan. This feature helps you customize your resume optimization experience.
Predicted Skills
Orange “predicted skills” are common hard skills frequently found in the same field or job descriptions as your scan. Jobscan utilizes machine learning to analyze millions of resumes and job descriptions to provide these insights. Including predicted skills gives you a competitive edge and could hurt your chances if you don’t include them on your resume. Predicted skills do not affect your match rate.

Keyword Context
The “Highlighted Skills” section allows you to choose a keyword and see every use of that keyword highlighted throughout your resume and the job description. Keyword context helps you quickly and efficiently edit your resume and quickly view how keywords are used.
Click any skill or keyword to see the context in which it’s used in both your resume and the job description, or click the “Highlighted Skills” tab.
 Example of keyword context feature.
Example of keyword context feature. Variations
Jobscan shows variations right in the skills listing. When you see the yellow semi-circle icon, click it to see skills and keywords that are close to the word you should be matching. Wordsmith these keyword variations to improve your match rate.

Recruiter Tips
Next, Jobscan checks for things that the human beings behind the ATS are looking for.

Measurable Results
Measurable results are a crucial part of effective resumes. Anyone can list job duties; recruiters and hiring managers want to see someone’s real contributions. Turn your vague bullet points into compelling accomplishments. Quantifiable results are specific statements such as “increased sales by 40 percent in 18 months” or “decreased delivery time by 30 hours per week, resulting in a savings of $145,000 per month.” Most candidates can list what they did, but few list measurable accomplishments.
Negative Keywords
Hiring managers read resumes day after day, and they are well-versed in all the cliche and overused phrases. Jobscan picks out negative keywords, called “words to avoid” from your resume, including cliches and other words/phrases that will be red flags to the hiring manager. An example of a negative keyword is “team player.” While it’s an important skill, it isn’t quantifiable and is used in far too many resumes.
Resume Word Count
Many ATS use something called signal-to-noise ratio, which means that pertinent information is compared to irrelevant information. So, using less text can actually help increase your resume’s relevance. As a rule of thumb, aim for a one-page resume if you have zero to 10 years of work experience. If you have more than 10 years of work experience, you can use a two-page resume—but only if you have enough quality content to require two pages. If you pad your resume with fluff, a hiring manager might miss important information. If you are in academia, you’ll use a curriculum vitae (CV) instead, which can be much longer. Many countries outside the U.S. have their own resume practices—for example, longer resumes are the norm in Australia.
Formatting
Lastly, Jobscan will check the formatting of your resume to make sure it’s ATS-friendly and recruiter-friendly. These checks include fonts and font size, text color, margins, alignment, images, and more.
Power Edit
As a Jobscan Premium member, you can use Power Edit to better optimize and tailor your resume With our AI-powered tool, you’re able to edit your resume in real-time based on intelligent keywords and phrasing suggestions provided in the Power Edit tool.
See your Match Score increase as you work. Power Edit has built-in templates that automatically give your resume ATS-friendly formatting. Easily toggle between your resume, cover letter, and job description easily.
You can also generate a cover letter using AI that pairs your uploaded job description and resume into a cover letter that you can use in your job application, as well.
With Power Edit you can save your resume as a base or template resume so you can use this for future applications. View the Job Tracker to see all of your previously created resumes. And, you can download your optimized resume as a docx or pdf file once you’re happy with it.
Video Transcript
Welcome to Jobscan. My name is Breanna and I’m going to show you our newly updated Power Edit live resume editing tool, available to Premium users.
Powerful resume optimization with Jobscan
With the power of artificial intelligence, Jobscan’s Power Edit helps you edit your resume with ease. This feature is available for Premium users and speeds up the process of optimizing your resume.
Combining our ATS-friendly templates, resume editor, and proprietary match report, Power Edit is a powerful tool that will empower your job search.
Toggling the New Power Edit Experience
When you first land on the dashboard page as a Premium user, you’ll spot the ability to toggle the new Power Edit experience on.
We’ve made some amazing changes to Power Edit and our goal is to make it easy for you to learn how the updated Power Edit can work for you.

Here’s how to use the new Power Edit
Steps:
- Start by uploading your resume along with a job description
- Add in the job title, URL, and company name of the position you’re applying for
- Select Power Edit
- You’ll see your Match Report on the top left side of your screen
- Underneath you’ll spot suggested skills, with missing skills listed in red
- As with the old experience, you’ll see provided suggestions on how to optimize your resume
- Adjust to improve your match score
- Add exact keywords or suggested phrases to increase your score
- To access Power Edit, you can find it in the top menu
Make sure you have a resume and job description ready to compare using the Power Edit tool.
You’ll also be asked for the job title and Company name, in addition to the URL for the job posting. These allow Jobscan to determine which ATS the website is using to provide helpful suggestions for tailoring your resume.

AI-Powered Keyword Suggestions
You’ll notice that the Skills are on the left-hand side and you can view the results of your scan.

Skills and keywords from the job description will be visible in the left sidebar, and if they’re marked in red, it means they need to be added to help improve your match score.
You’ll also notice that formatting is already ATS-friendly, so once you choose a template style, you can start editing your resume live, right here in Jobscan using Power Edit.
Our Power Edit software leverages Artificial intelligence to offer keyword suggestions, smart phrasing, and synonyms to optimize your resume.
And the best part? Below the match score, you’ll see highlighted keywords. You can click and use these AI-generated phrases anywhere on your resume or cover letter.

The Cover Letter generator pairs insight from your resume and the job description to come up with a cover letter that covers your bases.
You’ll also be able to toggle between your resume, cover letter, and individual job descriptions in the secondary menu, above where you can edit your resume using Power Edit.

So, skip the back-and-forth, and instead, create a resume you’re proud of and start applying to your dream job today!
Cover Letter Scanner
Some ATS use the contents of your cover letter to search and rank applicants. Jobscan Premium users can scan and optimize their cover letters through a similar scan process.
The checks and tips used in the cover letter scanner are different than those used in the resume scanner and include soft skills, hard skills, and word count. Your cover letter scan can improve your overall match rate by up to 10 percentage points, with maximum Match Rate being 100%. This feature can be found after scanning your resume by clicking on the “Cover Letter” tab below your match rate. Keep in mind that you can only scan your cover letter after you’ve scanned a resume.

Dashboard
Your dashboard is the hub of your job search. It shows your latest resume scan, latest LinkedIn profile scan, and upcoming interviews. You can start a resume scan right from your dashboard. You’ll also see quick links to other tools like Job Tracker and Resume Builder and important profile settings.

Scan History
Jobscan’s scan history saves previous scans and allows you to star jobs you are most interested in, view previous versions of your resume, and save previous job descriptions.
You can even track your interviews in your scan history. Organizing your job search with timestamps will make you more productive.
 Screenshot of the scan history.
Screenshot of the scan history. Resume Manager
The resume manager can be found in the dropdown menu when you click on your account name in the top navigation bar. It saves your most recent 20 unique resumes scanned. The Resume Manager is a place for you to organize your resumes and indicate a “master resume” to make your future scans more efficient.

Master Resume
In the Resume Manager, you have the option to designate a “master resume.” Using the toggle button, a recent resume can be marked as your master or default resume, which means it can be used for every new scan simply by marking the “use master resume” box on the scan page. While your master resume shouldn’t be used to apply for jobs, it can be helpful to begin with a resume that includes all of your experience and qualifications before you begin tailoring it for a specific job.
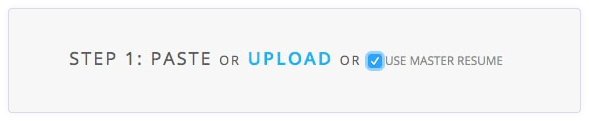
Job Matcher
Most job boards only show you jobs based on your job title, the exact words you search for, and your location.
Job Matcher is different. It creates a curated list of current job listings from Indeed based on the top skills and keywords found in your resume and the job listings you’ve been scanning against. In Job Matcher, you can also dynamically change job recommendations by simply adding and removing skills from the filter bar on the left or your job match preferences (found in your Account Settings).
Jobscan Job Matcher is an intelligent job board that matches based on the skillsets of your resume and job descriptions instead of simple job titles or search queries. The more preferences you provide Jobscan, the more relevant your job recommendations become.

Learning Center
Jobscan’s Learning Center contains resources to help you on your job search, beginning to end. You’ll find in-depth guides sorted into categories marking each step of your job search – resume optimization, cover letter optimization, LinkedIn profile creation, ATS, and more.
It includes a search to help you find the most relevant resources in our archive of hundreds of articles and blog posts on job searches, resume building, ATS, LinkedIn, cover letters, and more.
 Screen shot of Jobscan's Learning Center.
Screen shot of Jobscan's Learning Center. Job Feeds
Now you can find jobs, tailor your resume, create an optimized cover letter, and apply for jobs all in one place—within Jobscan.
On your Jobscan Dashboard, you’ll find a new section called Job

Find your next dream job
You can search for a job by job title or keyword and enter your location to pull all the jobs nearby or in your desired location. Our tool searches for job openings all around the world and finds the most relevant jobs for you. If you see a job without a specific city, that means it’s a remote job.

You can click on the job to see more information, save it to your job tracker board, or, if you’re a Jobscan Premium member, you can start optimizing your resume with Power Edit.

We integrated Job Feeds right into Job Tracker to make it even easier to find, apply for, and track your job opportunities.
Streamline your job search with Job Tracker
You can search for jobs in Job Tracker and when you find a job you want to apply for, simply drag it onto your board. All the information from the job, like the job title, the company, the job description, and the application URL are automatically added to the new opportunity card.

And if you have a base resume already saved in Jobscan, it’s automatically added to the card as well.
Now, all you have to do is click ‘Power Edit’ to start tailoring it for that job.

As you apply, interview, and receive offers, you can track all of your notes, meeting times, and documents in Job Tracker so you don’t miss a thing.
Jobscan is the all-in-one job search hub—search for jobs, optimize your resume, write the perfect cover letter, create a high-quality LinkedIn profile, and track your job search right in Jobscan.
Get Started
Signing up for a free Jobscan account is simpler than most other online signups. Just enter your email address and a password (adding your ZIP code is optional).
Once you’re signed up, choose from three different membership levels. The first option is free and offers limited resume match rate calculations, skill comparisons, and keyword comparisons every month.
The second option is free for two weeks and $89.95 for three months after that. Since the first 2 weeks are free, it works out to be 3.5 months for $89.95 total ($25.7/month). If you cancel within your free two weeks, you won’t be charged at all. This route offers the following benefits:

The third option offers the same benefits as the second option, but at the price of $49.95 each month. This is a great option if you’re only looking to use the service on a month-to-month basis, or don’t think you’ll be job searching for longer than two months total. No matter what membership option you choose, Jobscan offers 10 free scans for every friend you invite who joins Jobscan (up to 10 friends or 100 scans).
If you’re starting your resume from scratch, or need to brush up on the best practices of resume writing, take a look at Jobscan’s complete resume writing guide for tips.