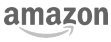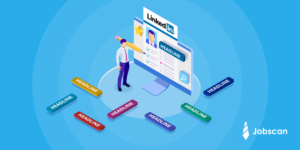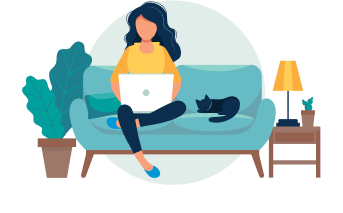You’ve been told you need to be on LinkedIn. You created your account, wrote a killer LinkedIn profile, and optimized it for recruiters, but that’s only the start. Only about half of LinkedIn users have logged on in the past month and countless accounts are empty, outdated, and abandoned. To get the most out of LinkedIn, you must reach out to and connect with your colleagues and industry peers.
Adding quality LinkedIn connections improves your job prospects whether you’re actively searching or simply keeping an open mind to career opportunities. For example, expanding your network will increase the number of first-, second, and third-degree connections between you, recruiters, and hiring managers, which helps you rank higher in LinkedIn Recruiter Search results.
How to connect with someone on LinkedIn
Connecting with someone on LinkedIn is a two-way process. You must send an invitation to connect then wait for your contact to accept or ignore your invitation. Once you’re connected, you gain access to their complete profile, network, and ability to message them directly. Here are some different ways to connect:
When setting up a new account
Your first opportunity to connect to people on LinkedIn is when you first set up your account. If you link up your email account, LinkedIn will suggest people to connect with.
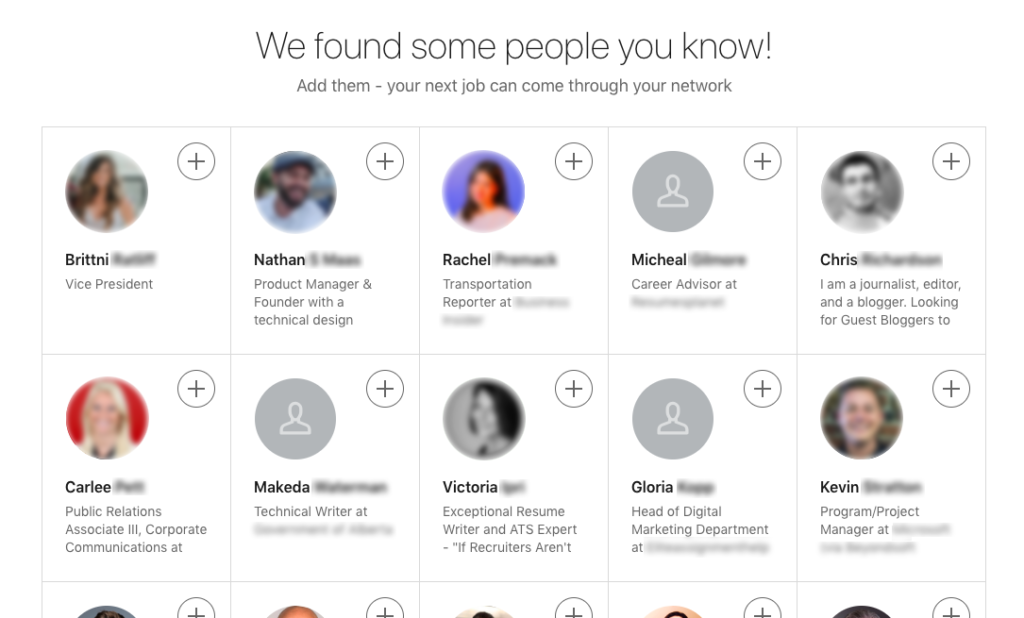
Keep in mind that when you select people from this list, you will not have an opportunity to add a personal note to your invitation. When you click the plus sign, your contact will receive a generic “I’d like to join your LinkedIn network” message. More on that below.
When browsing network suggestions or search results

Under the “My Network” tab, you can review any incoming invitations you might have. Below that are suggestions based on your existing network, associated companies, and interests.
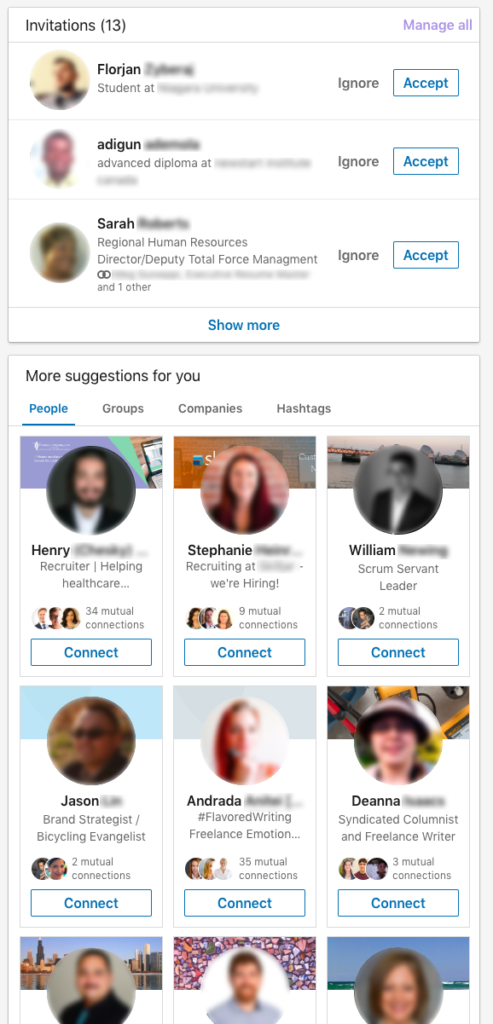
Clicking “Connect” in this section will not allow you to send a personal note with your invitation. If you’d like to send a personalized message when you reach out, click into their profile and follow the instructions below.
The same logic applies when you search for people on LinkedIn. Clicking “Connect” will instantly send an invitation with the default note.
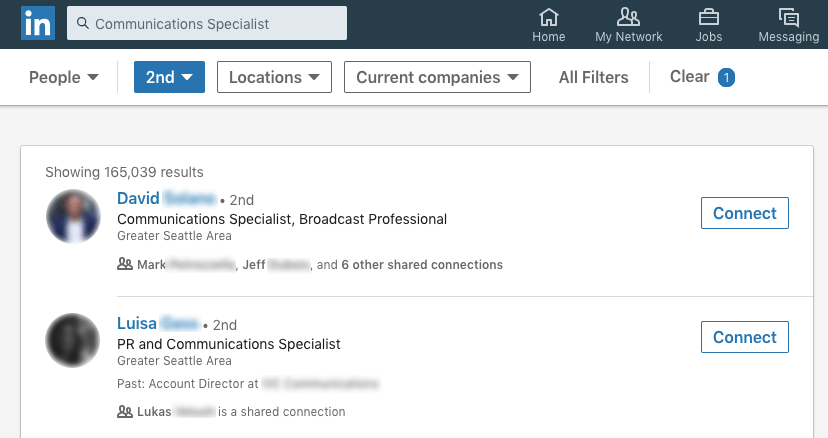
When viewing someone’s profile
When viewing another LinkedIn user’s profile there will typically be a blue “Connect” button at the top with their name and other details.
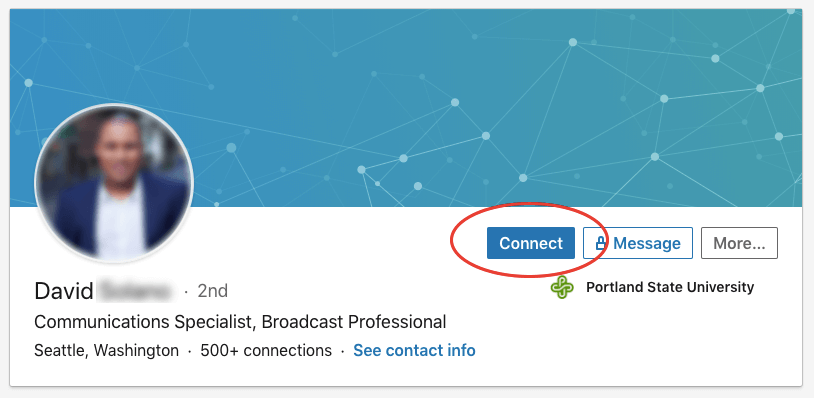
Some LinkedIn users have customizable profiles and have moved this button to a menu. Click “More…” to reveal a way to connect.
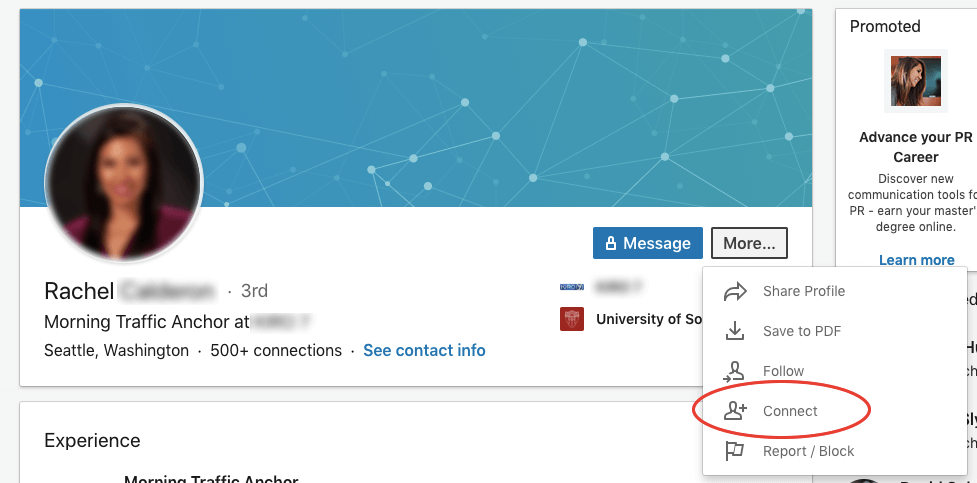
When using a desktop web browser, clicking “Connect” on someone’s profile will give you the option to add a personal note with your invitation. When using the mobile app, tapping “Connect” will always automatically send a default invitation. More on how to customize your mobile LinkedIn invitations below.
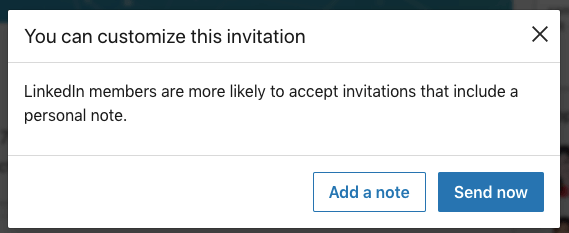
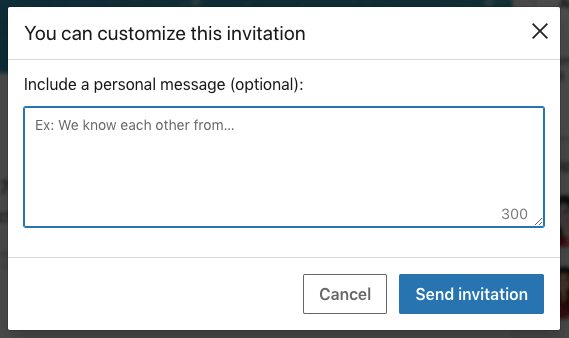
More about how to utilize personal notes below.
Should you add a personal note when you connect on LinkedIn?
Yes, but it’s not always necessary. When someone considers your LinkedIn invitation, they need to know the following:
- Do I know you?
- If so, how do I know you?
- If not, why should I know you?
- If I shouldn’t, why do you want to know me?
In many cases, a personalized note isn’t necessary to answer these questions. Your name and LinkedIn headline will often provide a full answer for your co-workers, high-touch business contacts, or industry peers.
If it doesn’t, write a more descriptive LinkedIn headline and/or clarify those questions with a personal note.
How to write a LinkedIn connection request
If you’re going to write a personal note, write something useful. Don’t bother sending a note that is a rewording of LinkedIn’s default “I’d like to join your LinkedIn network.” For example, “Hi Jon, I thought it would be a good idea if we connect!” isn’t an effective connection request.
Take advantage of the 300 characters available in your invitation note. Answer the questions above as best as you can and try to connect some dots by bringing up things like:
Shared connections and how you know them
- “I noticed that we’re both connected to Jerri Smith. I managed Jerri at ABC Corp…”
- “I’m glad we were able to meet and chat at XYZ Conference’s happy hour last Thursday…”
How and why you found their profile
- “I was searching for digital marketers in the Seattle area because…”
- “We are both members of the LinkedIn Group ‘Digital Marketing Seattle’…”
- “Your comment on Jerri Smith’s post about integrity in marketing got me thinking…”
The specific reason you’re reaching out
- “I just moved to Seattle from Los Angeles last month and am arranging a meetup of like-minded marketers…”
How your professional goals align or intersect
- “Our companies seem to share a mission of building great tools for jobseekers…”
- “I’m hoping we can learn from each other as digital marketers working in Seattle tech…”
Similar education or past work experience
- “I saw that you graduated from WSU in 2013. I am currently a senior there…”
- “I noticed that we’re on a similar path, having gone from Oregon’s J school into content marketing…”
What you admire about their work or LinkedIn “brand”
- “Your advice on LinkedIn is always actionable and has helped me to become a better marketer…”
- “I love the way you’re able to market your company’s products without ever feeling spammy…”
- “The video series you produced for XYZ Corp’s Facebook page made me laugh so hard I cried…”
Combining as many of these as possible in 300 characters will ensure that your LinkedIn invitation to connect is personalized and pertinent.
How to add a LinkedIn connection request on the mobile app
Tapping “Connect” on the LinkedIn mobile app will always result in an instant connection request without a note, even on individual profile pages. This comes as a surprise to users accustomed to the way LinkedIn behaves on desktop, where users have an opportunity to append a note after clicking “Connect.” The mobile app makes it a little trickier to send a personalized message.
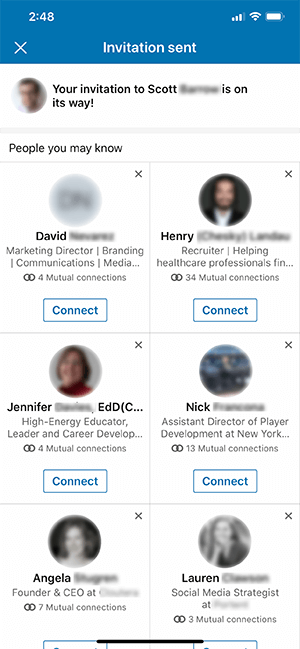
To send a personal note with your invitation to connect on LinkedIn, don’t click “Connect.” Instead, tap into the person’s profile, tap the “More…” menu, then tap “Personalize invite.”
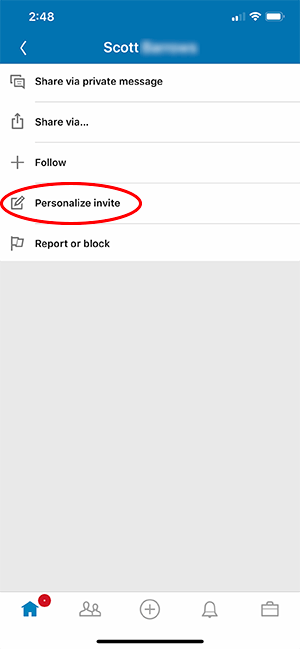
How to cancel a LinkedIn invitation
You can retract a LinkedIn invitation to connect by navigating to the “My Network” tab in your top navigation bar, clicking “Manage all” on the top right in the “Invitations” section, then clicking “Sent.”
If you’re logged in, you can jump straight to your unaccepted invitations by going here: https://www.linkedin.com/mynetwork/invitation-manager/sent/
Check out Jobscan’s LinkedIn Optimization tool to get even more out of LinkedIn and take your career to the next level.